マップの使い方
対応ブラウザについて
地図のページの対応ブラウザは次の通りです。
・Google Chrome
・Internet Explorer11
・Edge
・Fierfox
・Safari
・Opera
地図の見かた
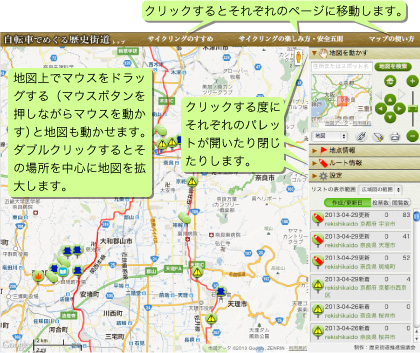
「地図を動かす」パレット
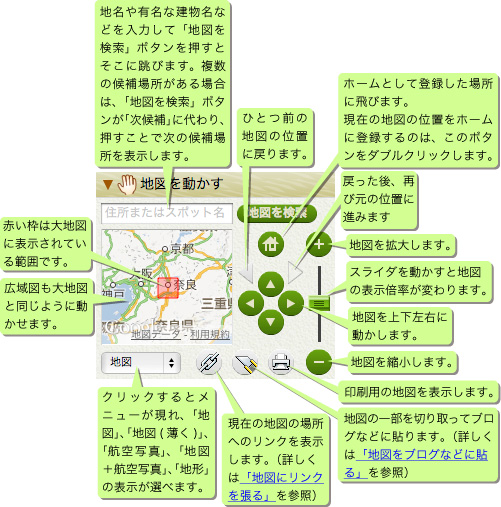
「地点情報」パレット
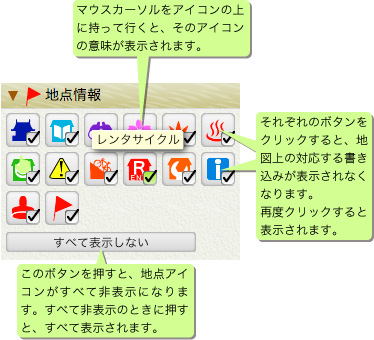
「ルート情報」パレット
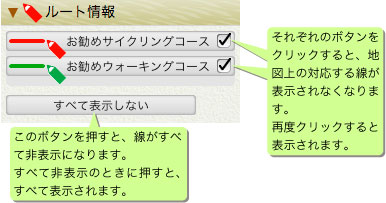
「設定」パレット

リストパレット
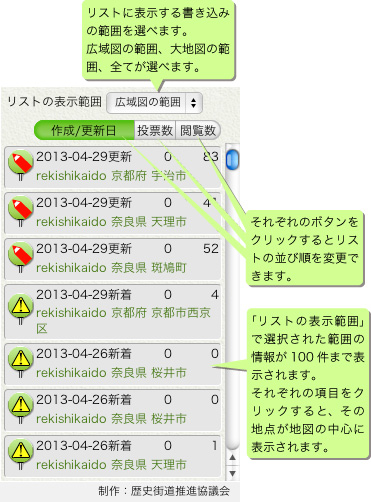
地点のアイコンや線をクリックすると、コメントがすぐ上に表示されます。
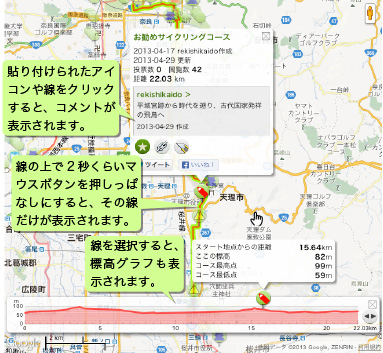
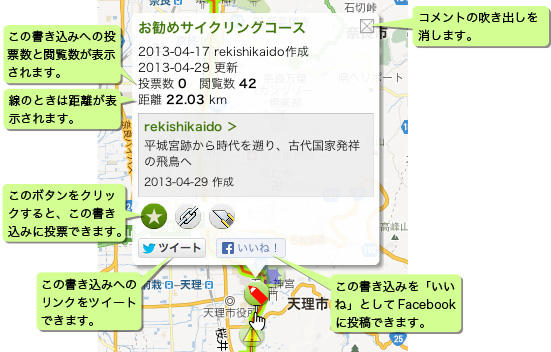
グラフの上にマウスカーソルを持ってくると、その場所のスタート地点からの距離、標高等を表示します。
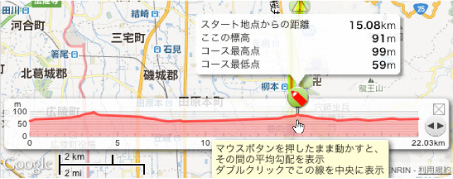
グラフの上でマウスボタンを押したまま動かすと、その間の距離や平均勾配を表示します。
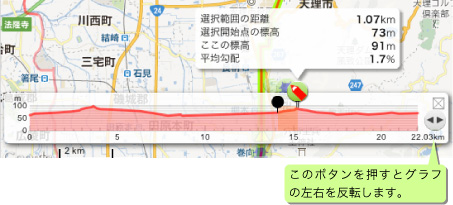
地図にリンクを張る
この地図の特定の場所や地点、線に他のページからリンクを張ることができます。
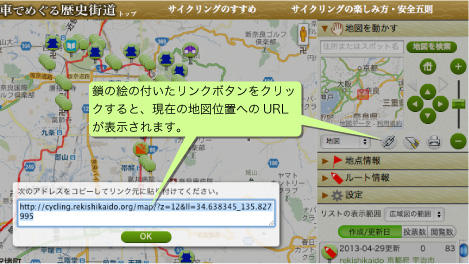
リンクを張りたい位置の地図を表示させて、地図の右にある鎖のマークのリンクボタンを押すと、その場所へのリンクが表示されます。
表示倍率も、その時の倍率を記憶しています。
表示されたリンクアドレスは、選択された状態になっていますので、ブラウザのメインメニューで「コピー」を選んだ後、他のソフトで「貼り付け(ペースト)」を実行すると、そのリンクアドレスが貼り付けられます。
掲示板やブログにそのアドレスを書き込むことで、地図の特定の場所にリンクを張ることができます。
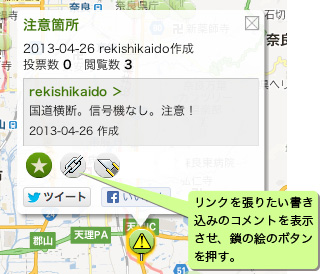
地点や線のコメント中の鎖のマークのボタンを押すと、そのアイコンや線へのリンクが表示されます。
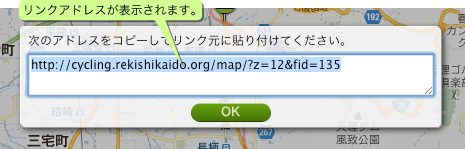
地図の位置へのリンクとの違いは、そのリンクをクリックして地図を表示させたときに対象になるアイコンや線のコメントが表示されることと、リンクを張ったアイコンを移動させた場合に自動的に新しい位置にリンクが更新されることです。
地図をブログなどに貼り付ける
地図の一部を切り取って、ブログなどに貼り付けることもできます。
まず、切り取りたい位置の地図を表示させて、コメントが表示された状態で貼り付けたければ、コメント中のカッターの絵のボタンを押します。
コメントを表示させない場合は、地図の右上のボタンを押します。
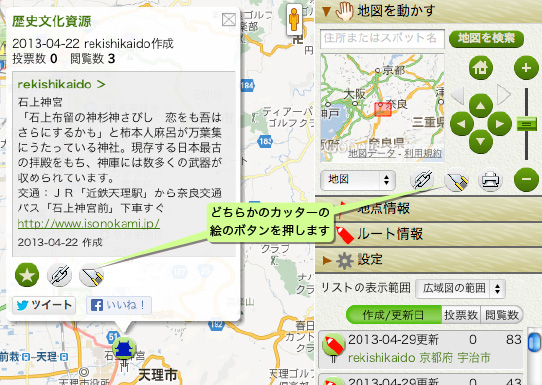
マウスカーソルがカッターの形に変わるので、切り取りたい範囲の左上でマウスボタンを押し、押したままマウスを移動させ、右下でボタンを放します。
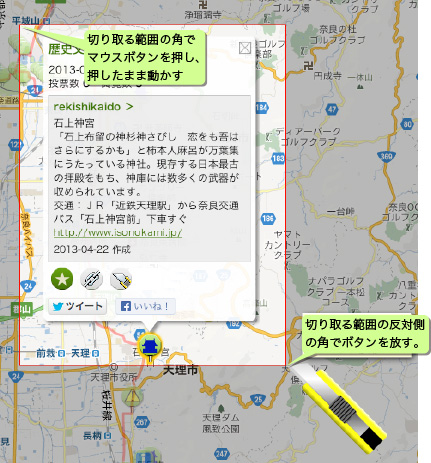
ブログに貼り付けるタグが表示されます。それをコピーして、ブログの書き込み画面で「貼り付け(ペースト)」をすると、そのタグが貼り付けられます。
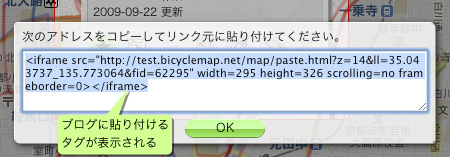
ただし、地図が貼り付けられるブログは<iframe>タグをサポートしているものだけです。
サポートしていないブログでは、貼り付けても地図は表示されません。
印刷する
地図を印刷するには、まず地図右上にあるプリンタマークの印刷ボタンを押します。
ブラウザの「印刷」メニューでは正常にプリントできないのでご注意ください。
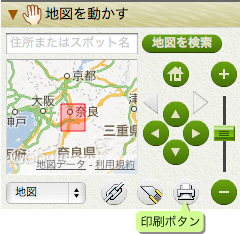
印刷用地図が表示されるので、マウスのドラッグ(地図の上でマウスボタンを押したまま動かす)や、地図の上の+(拡大)、-(縮小)ボタンで、地図を印刷したい位置に移動させてください。
地点や線のコメントを表示した状態で印刷したい場合は、マウスカーソルをその地点や線の上に持って行ってコメントを表示させてください。
その後、地図の上の「印刷」ボタンを押すと印刷されます。

ただし、ブラウザや印刷ダイアログの設定によって、うまく印刷されないこともあります。
Firefox を使うと比較的うまくいくようです。



